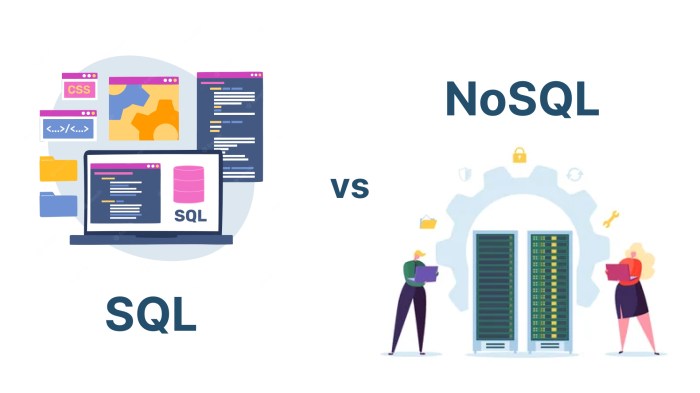
SQL vs. NoSQL Databases: Choosing the Right Database for Your Needs
Choosing between SQL and NoSQL databases is a critical decision for any application. This comprehensive guide provides a thorough comparison, analyzin...
Discover the latest insights, tutorials and expert analysis on cloud computing, serverless architecture and modern technology solutions.
Stay updated with the latest trends and insights in cloud computing technology
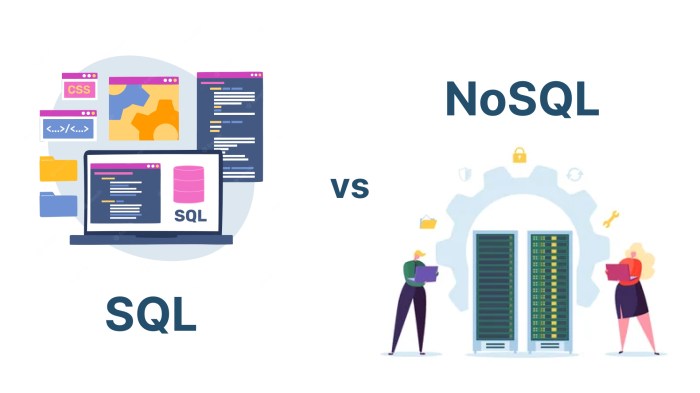
Choosing between SQL and NoSQL databases is a critical decision for any application. This comprehensive guide provides a thorough comparison, analyzin...

Faced with ever-growing data volumes, businesses are constantly seeking ways to optimize storage costs. Storage tiering provides a powerful solution b...
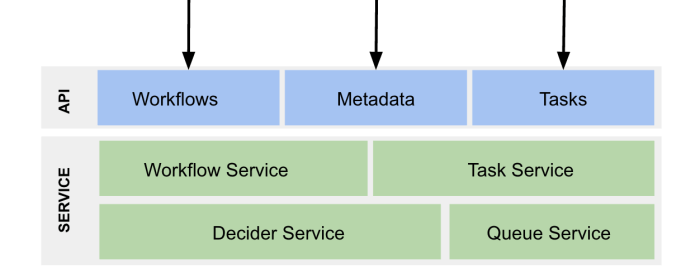
Navigating the complexities of microservices is crucial for building robust and scalable applications. This article provides a comprehensive guide, co...
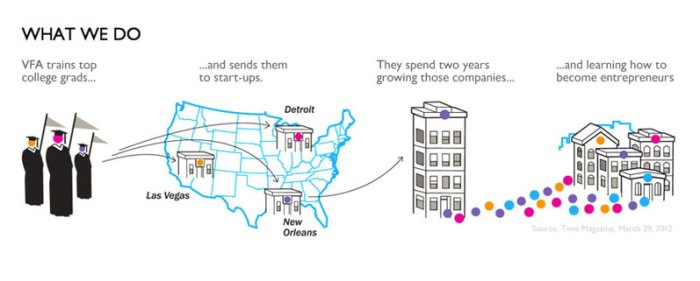
This comprehensive article meticulously examines the crucial differences between unit testing and integration testing, offering a clear understanding...

Serverless environments, while offering scalability and agility, introduce unique security challenges due to their ephemeral and distributed nature. T...
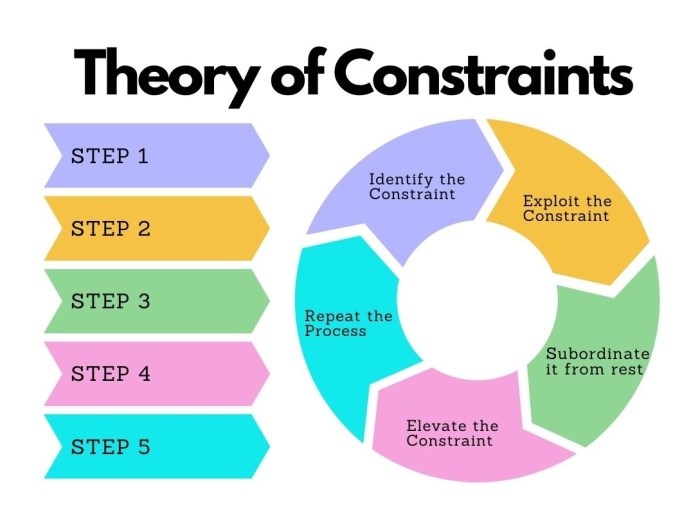
This article delves into the potential drawbacks of serverless computing, exploring critical limitations that can impact performance and flexibility....

"Shifting Left" in software development provides a proactive strategy for cost awareness by integrating financial considerations early in the developm...
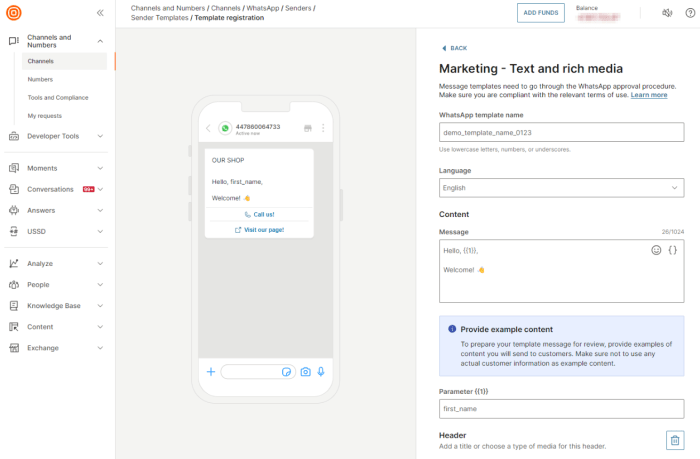
This article delves into the critical concept of graceful degradation, exploring how to design systems that maintain functionality and user experience...
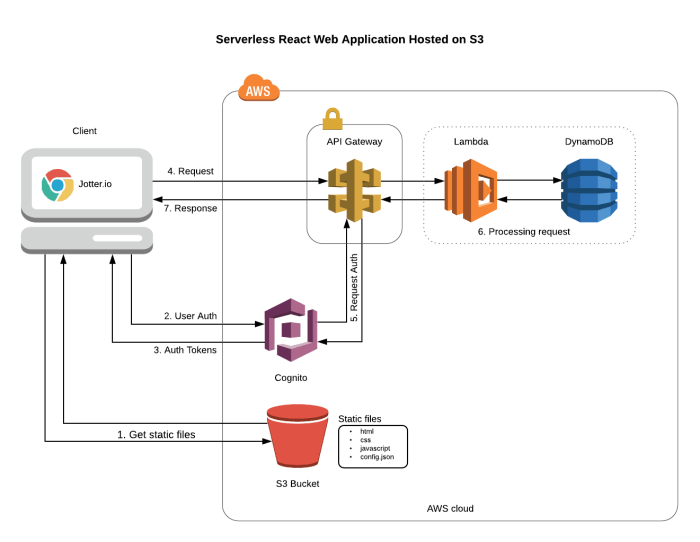
Serverless architecture is revolutionizing web application development by simplifying backend management and optimizing resource utilization. This par...
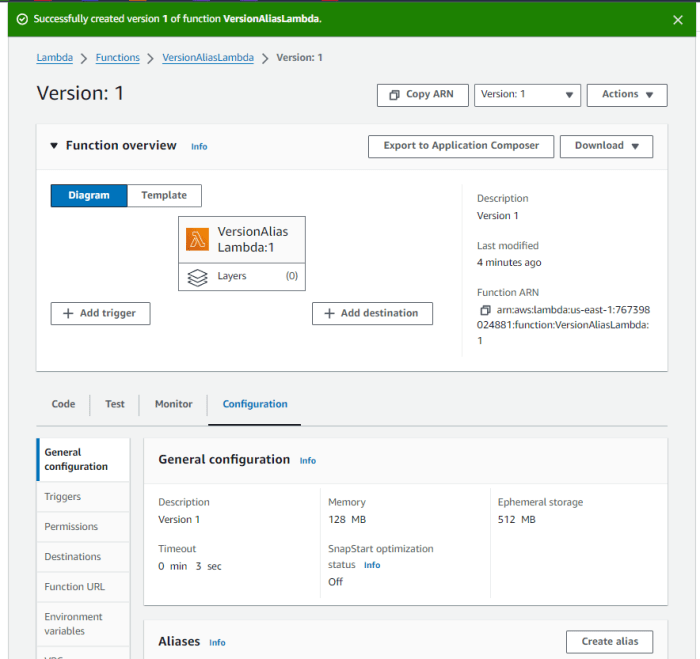
This comprehensive guide delves into the critical concepts of Lambda function versions and aliases, explaining their distinct roles in managing and de...
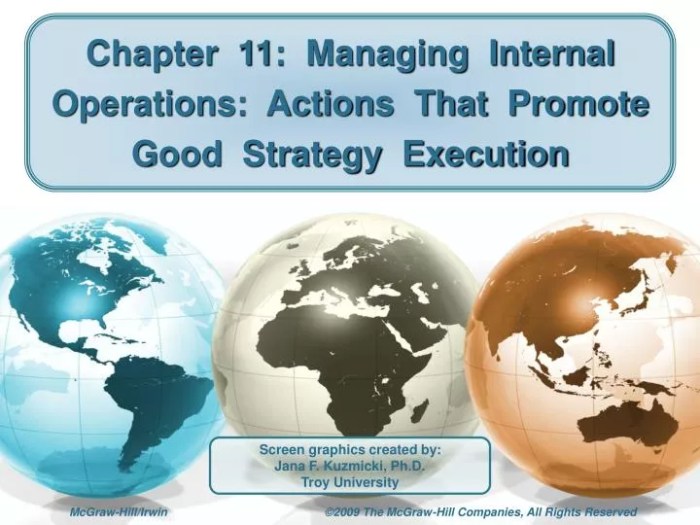
This article delves into the efficient and secure management of administrative tasks by introducing the concept of "Factor XII," a framework for execu...
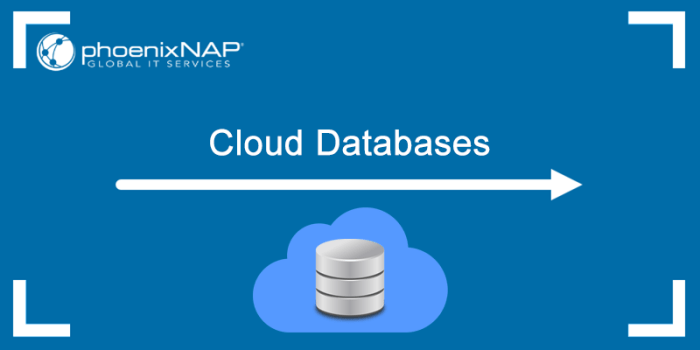
Choosing the right database is fundamental to a successful cloud architecture, impacting performance, scalability, and cost. This article provides a c...